Ciao,
rieccoci con un nuovo post dedicato ad ODOO. Questa volta vi mostrerò come prendere confidenza con l’interfaccia dell’ERP introducendo in ingresso dei prodotti a partire da un acquisto e movimentandoli all’interno del nostro magazzino.
Prerequisito necessario per seguire questo tutorial è quello di installare, oltre che ODOO community, I seguenti moduli:
Purchase Management
Inventory
Italy Accounting
Tali moduli rappresentano il set minimo per poter gestire gli aquisti ed i movimenti all’interno del proprio magazzino.
In particolare il modulo “Italy Accounting”, offerto dall’ OpenERP Italian Community, ci permetterà di definire il piano dei conti per un’impresa italiana generica
Immaginiamo ora di disporre di un magazzino, Odoo di default vi presenterà due picking types che si riferiranno rispettivamente alle movimentazioni in entrata ed in uscita
del vostro magazzino.
rieccoci con un nuovo post dedicato ad ODOO. Questa volta vi mostrerò come prendere confidenza con l’interfaccia dell’ERP introducendo in ingresso dei prodotti a partire da un acquisto e movimentandoli all’interno del nostro magazzino.
Prerequisito necessario per seguire questo tutorial è quello di installare, oltre che ODOO community, I seguenti moduli:
Purchase Management
Inventory
Italy Accounting
Tali moduli rappresentano il set minimo per poter gestire gli aquisti ed i movimenti all’interno del proprio magazzino.
In particolare il modulo “Italy Accounting”, offerto dall’ OpenERP Italian Community, ci permetterà di definire il piano dei conti per un’impresa italiana generica
Immaginiamo ora di disporre di un magazzino, Odoo di default vi presenterà due picking types che si riferiranno rispettivamente alle movimentazioni in entrata ed in uscita
del vostro magazzino.
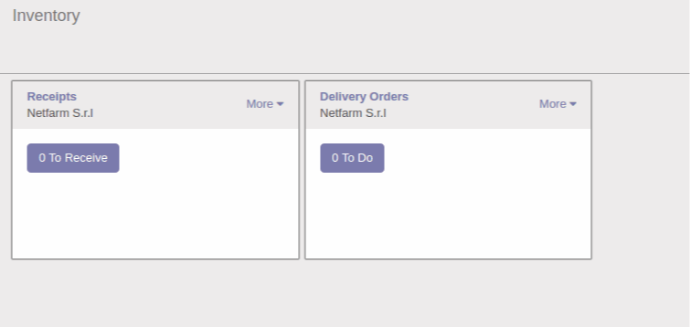
Spostandoci nelle configurazioni del modulo di Inventory è possibile, tramite l’opportuno check:

Gestire un solo magazzino con un solo punto di stoccaggio
Gestire un magazzino con più punti di stoccaggio
Gestire più magazzini con più punti di stoccaggio
Decidiamo di gestire più punti di stoccaggio, ci comparirà quindi la possibilità di movimentare internamente al magazzino i prodotti.
Un punto di stoccaggio può essere di vari tipi:
fornitore
interno
vista
cliente
scarto
Definiamone uno interno, noto come “Secondary Location”.
Stabiliamo inoltre una politica di tracking per I prodotti, per poter abilitare lotti e seriali nelle configurazioni dell’inventario settare la seguente impostazione:
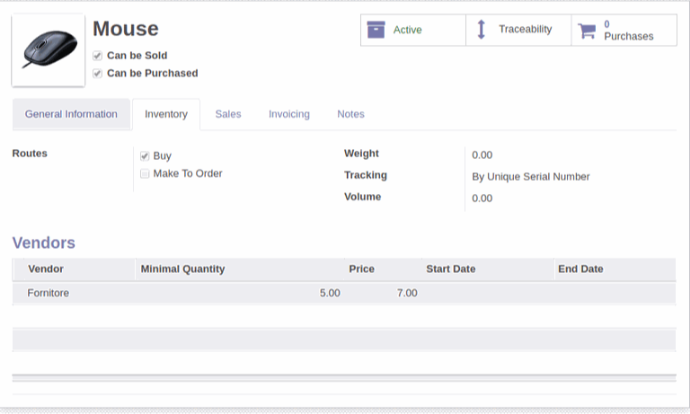
I nostri prodotti “Mouse” saranno tracciati mediante serial number, Odoo ci offre inoltre la possibilità di gestire più listini fornitori e quindi di archiviare i vari prezzi per prodotto.
Effettuiamo ora la richiesta di ordine al fornitore, immaginiamo di voler acquistare dieci mouse dal fornitore, mediante il modulo di Purchase compiliamo il relativo form.
Effettuiamo ora la richiesta di ordine al fornitore, immaginiamo di voler acquistare dieci mouse dal fornitore, mediante il modulo di Purchase compiliamo il relativo form.
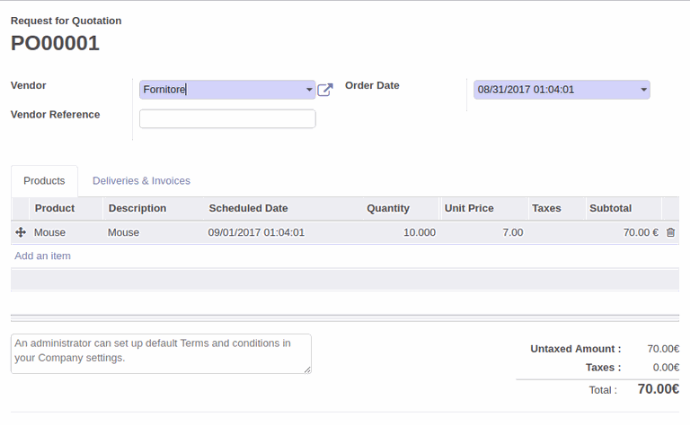
Nell’immagine soprastante vediamo l’ordine d’acquisto nello stato di Richiesta Preventivo , confermandolo comparirà la notifica di consegna in entrata
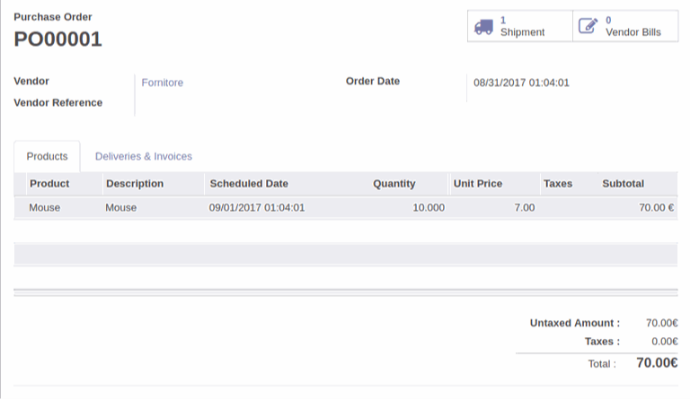
Il sistema ci avviserà di una spedizione non solo dal modulo di Purchase, mediante il button di Shipment visto nell’immagine precedente, ma anche dal kanban del picking type dei movimenti in entrata nel modulo dell’Inventory.
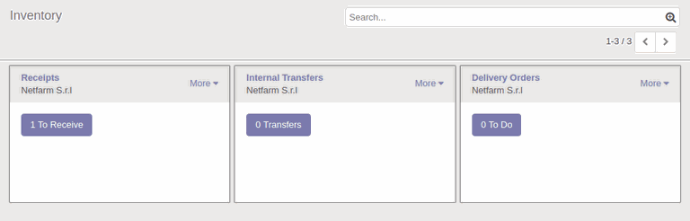
Per convalidare i prodotti in entrata ci basterà, a partire dall’ordine d’acquisto, cliccare sul button relativo alla spedizione.
Visualizzeremo così il form del movimento in ingresso
Visualizzeremo così il form del movimento in ingresso
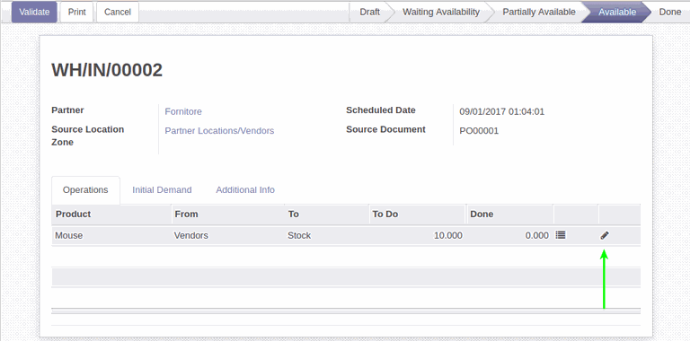
Da questo form ci sarà possibile, in edit, aggiungere i serial number relativi ai dieci mouse acquistati mediante la selezione dell’icona indicata dalla freccia.
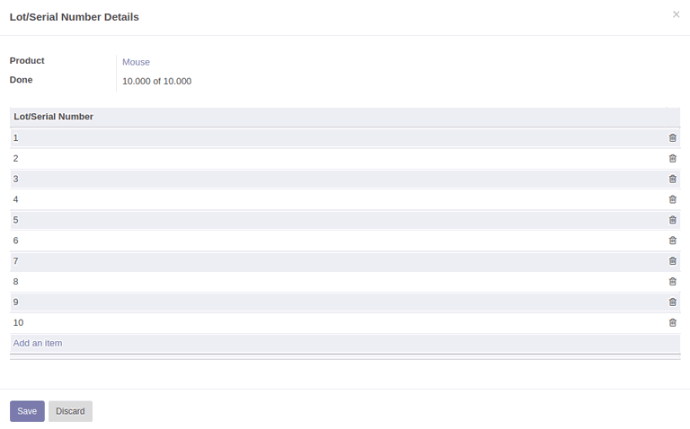
Come vedete, sono stati indicati (banalmente) i seriali dei dieci mouse acquistati.
Nel caso di lotti si sarebbe invece dovuta indicare anche la quantità associata di prodotti per lotto.
Ritornando alla form del movimento vedremo che la linea da cui abbiamo caricato i seriali è evidenziata in verde; il sistema ci permette quindi di proseguire con il caricamento dei prodotti.
Nel caso di lotti si sarebbe invece dovuta indicare anche la quantità associata di prodotti per lotto.
Ritornando alla form del movimento vedremo che la linea da cui abbiamo caricato i seriali è evidenziata in verde; il sistema ci permette quindi di proseguire con il caricamento dei prodotti.

Cliccando su Validate nella form del movimento vedremo che si modificherà lo stato di quest’ultimo in Done; ciò significa che il nostro magazzino ha registrato l’ingresso dei prodotti.
Per verificarne l’avvenuta movimentazione ci sarà sufficiente osservare la valorizzazione dell’inventario nel modulo dell’Inventory.
Per verificarne l’avvenuta movimentazione ci sarà sufficiente osservare la valorizzazione dell’inventario nel modulo dell’Inventory.
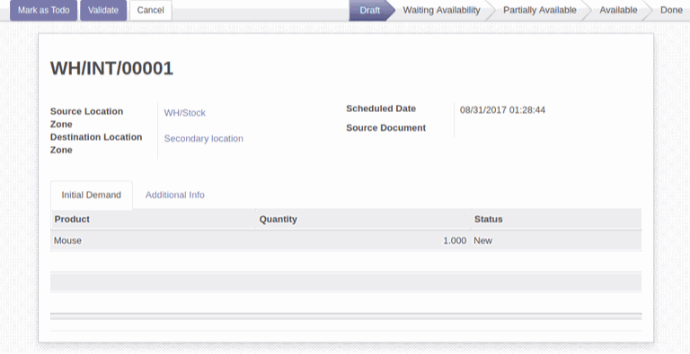
La valorizzazione ci offre non solo la possibilità di sapere dove sono i prodotti ma anche di conoscere l'ammontare totale del nostro magazzino.
Immaginiamo ora di voler spostare il mouse con seriale 1 nella Secondary Location.
Creare, a partire dal modulo dell’Inventory, un movimento interno (Internal Transfers)
Verrà creata la seguente movimentazione:
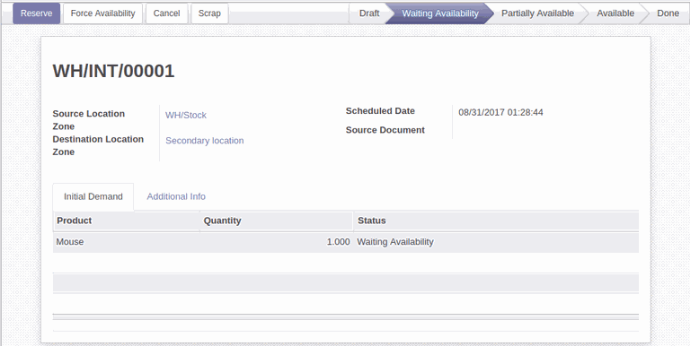
Cliccando il button Mark as Todo il sistema si metterà in attesa della disponibilità del prodotto
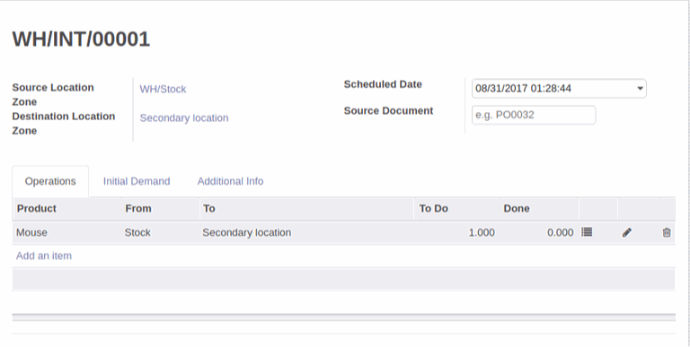
Come vedete il form è analogo al precedente; vengono indicate le location di provenienza e di destinazione, la data stabilita in cui effettuare tale movimentazione ed eventualmente un riferimento ad un documento di origine.
Clicchiamo sull’icona che precede la colonna Done:
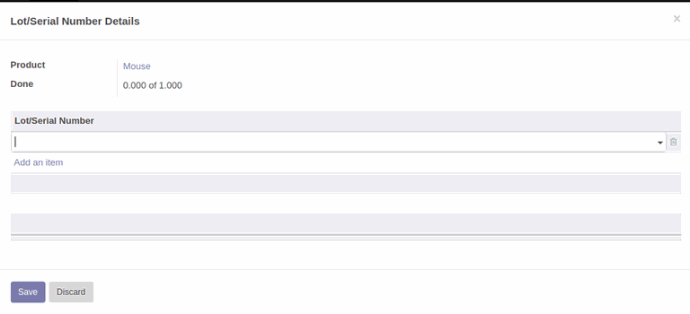
Tramite una selection si visualizzeranno tutti I seriali registrati per il prodotto Mouse nel sistema, dopo aver selezionato il seriale 1 convalidare la movimentazione mediante il button Validate.
Come verifica ci basterà ritornare nella Valorizzazione dell’Inventary e constatare che ora il prodotto con seriale 1 compare nella Secondary Location
Come verifica ci basterà ritornare nella Valorizzazione dell’Inventary e constatare che ora il prodotto con seriale 1 compare nella Secondary Location
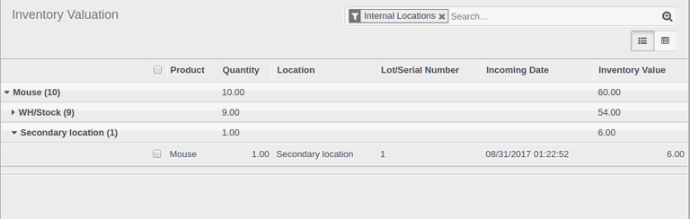
Il tutorial finisce qua, spero vi sia stato utile per familiarizzare con Odo e conoscere il ventaglio di possibilità che offre per gestire al meglio la propria azienda.